- Please run following command line to prompt the user Printer Dialog and save the printer settings to a disk file, pdfprint.exe -savedevmode D: printer.dat -printer 'Your Printer Name' 2. In the Printer Dialog, you can set following options, such as.
- 1.When you print any document via Foxit PhantomPDF Printer, please click on Properties beside the Name of Foxit PhamtomPDF Printer in the Print dialog box, 2. In General tab, check Save as Default. With this option on, the settings can be applied to all documents. For more details about the function of Save As Default option,please refer to.
Microsoft Word allows you to both Save and Print Word Documents in PDF Format. You will find below the steps to Save As PDF or Print to PDF in Microsoft Word.
1.When you print any document via Foxit PhantomPDF Printer, please click on Properties beside the Name of Foxit PhamtomPDF Printer in the Print dialog box, 2. In General tab, check Save as Default. With this option on, the settings can be applied to all documents. For more details about the function of Save As Default option,please refer to. So you could have one printer for invoices that saves the invoice automatically as PDF to a certain folder and another one for standard usage. Click on.Add Printer. to create a new printer. To rename a printer, select one in the chart and click on.Rename Printer. The same procedure applies to.Delete Printer.
Save As PDF or Print to PDF in Microsoft Word
With Windows 10 featuring inbuilt support for PDF (Printable Document Format), saving or printing any Word Document as a PDF File has become easy.
When you use Print to PDF in Microsoft Word, the resulting PDF document will be stripped of all its Metadata (Links, Bookmarks etc.) and it will only contain information as available on a printed document.
In comparison, when you Save As PDF, the resulting document will contain all the Metadata associated with the document, allowing people to click on links and follow Bookmarks.
Whether you use Save as PDF or Print to PDF, the resulting document will retain its Fonts, Formatting and Pagination across all devices and platforms.
How to Print to PDF in Microsoft Word
Follow the steps below to use Print to PDF in Microsoft Word
1. Open the Word Document or File that you want to Print to PDF.
2. Once you are in the Word document, click on the File tab located in the top menu bar to open File menu.
3. From the drop-down menu, click on Print option in the left pane. In the right-pane, make sure that PDF Printer is available and adjust Orientation, Size, Margins, etc as required.
Note: If Microsoft Print to PDF is not available, you will have to make the PDF Printer ready using steps as provided in the next section.
4. Next, scroll up a bit and click on the Printbox.
5. On the next screen, type a Name for your print file > choose the Location where you want to save the PDF file and click on the Save button.
Note: Make sure 'Save as type' is selected as .pdf before clicking on the Save button.
Once the PDF Print File is saved on your computer, you will be able to send the document for printing or share it electronically with anyone.
As mentioned above, the PDF document produced by using Print to PDF feature in Microsoft Word will not contain Links and other Metadata associated with the original Word Document.
Add Pdf Printer To Windows
What to Do if Microsoft Print to PDF is Not Available
If you had previously printed to an actual printer, Microsoft PDF Printer may not be available when to try to Print to PDF in Microsoft Word.
In such a case, you will have to make Microsoft PDF Printer available and ready, before being able to Print to PDF. Bluestacks for development.
If 'Microsoft Print to PDF' is not available, click on the current available printer and choose Microsoft Print to PDF in the menu that appears.
After this, you will be able to Print to PDF by clicking on the Print box as shown in step 3 above.
Save As PDF in Microsoft Word
Another way of converting Word documents to PDF format is to use Save As PDF feature, as available in Microsoft Word.
As mentioned above, the resulting saved PDF document will contain almost all the information as available in the original document.
1. Open the Word Document or File that you want to Print to PDF.
2. Once you are in the Word document, click on the File tab located in the top menu bar to open File menu.
3. From the drop-down menu, click on Save As option in the left pane and click on Browse in the right pane.
4. On the next screen, use the default name or type a Name for your PDF File > select the Save Location for the PDF file and click on the Save button.
This will save the Microsoft Word Document in PDF Format that you can print, publish online or share with anyone.
2020-12-04 09:39:42 • Filed to: PDF Apps • Proven solutions
Apple has AirPrint as a default application for printing PDF documents on the iPhone/iPad. But it doesn't really help with a paperless office. All you need is what supports the 'Print PDF' feature, in a way turning your iPhone or iPad into a printer. In this article, we will recommend you the 5 best free PDF printer.
1. PDFelement for iOS
This is the best free app for printing on the go. In one simple definition, PDFelement for iOS can be described as a tool that 'boosts productivity with everything you need to create, edit, manage and share PDFs on the go'. And even that definition is an understatement, as the application does much more.
Thanks to Wondershare, going paperless has never been easier. You can convert all your documents into a PDF file, as well as merge files into one larger document. Even taking a picture snap can turn a single image into a PDF file. You can also draw your personal signature to sign any PDF documents.
And the best part is, all documents are editable, allowing you to change text, add images within the document, add/edit numbers and images, as well as highlight, annotate and bookmark. For the business managers out there, PDFelement also allows you to digitally sign documents, completely eliminating the need for a scanner/printer in your office.
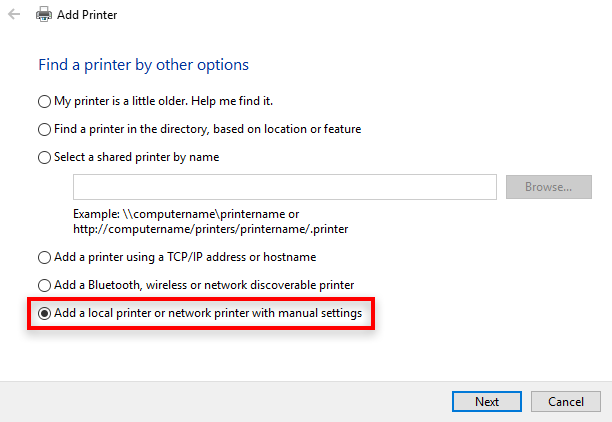
Other iPhone PDF Printer for iPhone 12/11/X/8/7/6S/6
1. To PDF
Add Pdf To Printer Options Windows
This app is now called 'To PDF'. 3d cad online. Apple removed the Print to PDF app from iTunes a while ago, but the substation To PDF does the same thing. The application solves two problems. The first one is support for all printers, and the second is keeping in trend with the paperless office. Alternative to ms access.
The application works by opening and then switching to another application that supports printing. Just tap the Print to PDF command, and after a few seconds, you'll have your 'printed paper' on your iPhone. The application also organizes all your documents. The downside is that you cannot edit documents, and if you want that, you have to open another PDF viewer application.
2. PDF Printer
Another application that has its strengths, but its weaknesses as well. Let's start with some of your strengths. PDF Printer can turn any document into a PDF file, no matter if it is notes, webpages, emails, or photos. The good news is that all documents can be shared via cloud-based services, or forwarded via email. You can also open the 'Prints' in other applications that can read and open PDF documents.
For an additional price, you can also get a scanner plug-in, allowing your camera to capture a document and turn it into a PDF file. The downside of a PDF printer is that you cannot scan text and make it edible. The app also fails short in OCR technology.
3. iBooks

Other iPhone PDF Printer for iPhone 12/11/X/8/7/6S/6
1. To PDF
Add Pdf To Printer Options Windows
This app is now called 'To PDF'. 3d cad online. Apple removed the Print to PDF app from iTunes a while ago, but the substation To PDF does the same thing. The application solves two problems. The first one is support for all printers, and the second is keeping in trend with the paperless office. Alternative to ms access.
The application works by opening and then switching to another application that supports printing. Just tap the Print to PDF command, and after a few seconds, you'll have your 'printed paper' on your iPhone. The application also organizes all your documents. The downside is that you cannot edit documents, and if you want that, you have to open another PDF viewer application.
2. PDF Printer
Another application that has its strengths, but its weaknesses as well. Let's start with some of your strengths. PDF Printer can turn any document into a PDF file, no matter if it is notes, webpages, emails, or photos. The good news is that all documents can be shared via cloud-based services, or forwarded via email. You can also open the 'Prints' in other applications that can read and open PDF documents.
For an additional price, you can also get a scanner plug-in, allowing your camera to capture a document and turn it into a PDF file. The downside of a PDF printer is that you cannot scan text and make it edible. The app also fails short in OCR technology.
3. iBooks
For a few years, 'Print to PDF' has been the option of the iOS X system. However, it was not until iOS 9 that Apple introduced Save PDF to iBooks, essentially making the application a viable 'printer' option. This new option was added in iOS 9 and helps users render the content to a PDF file, and then save it directly to the library. You can later view it by using the iBooks application.
But what the feature does more is allow third-party apps using the Share Sheet. In any case, iBooks can now be viewed as a viable printer option. However limited, iBooks is still a good option. But similar to the AirPrint default app, it comes with limitations.
4. Genius Scan
For years now, users use Genius Scan, and the Genius Fax feature to fax documents from iPhone and other iOS devices to Android or other devices. The application allows you to automatically crop scans, and then edit the document frame.
Simply put, Genius scan is 'a Scanner in Your Pocket'. But the application can also help with printing documents, as you can share and archive PDF documents. Just scan, store, and send documents from within the application.
Free Download or Buy PDFelement right now!
Free Download or Buy PDFelement right now!
Buy PDFelement right now!
Buy PDFelement right now!
